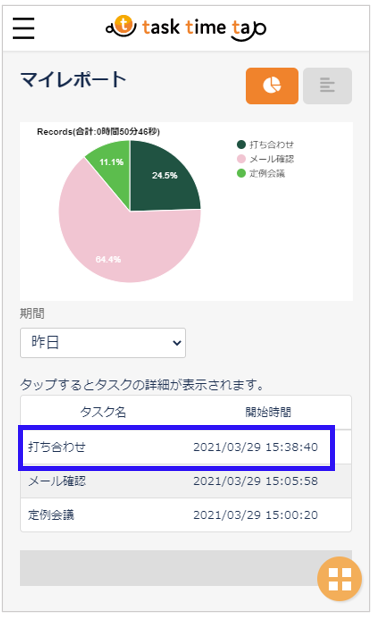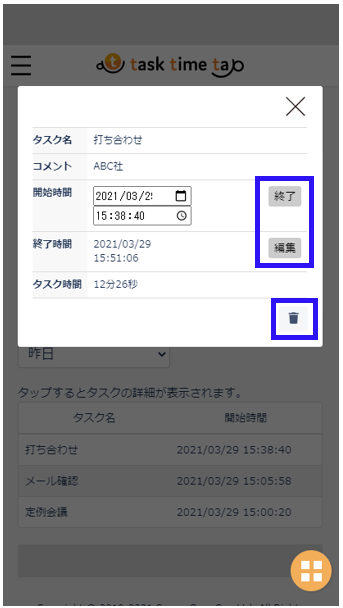task time tap サポート
使い方ガイド
~初めての方へ タスク登録・打刻編~
・画像は[グループ/組織プラン]ご利用時のものです。[個人プラン]ではメニューの[組織管理][記録管理]は非表示となります。
・画像はすべて2021年3月時点のものです。実際の画面とは異なる場合があります。
PC編
Step1 タスクの新規作成
1.上の[メニュー]から[タスク管理]を押下後、右上の[新規追加]を押下する。
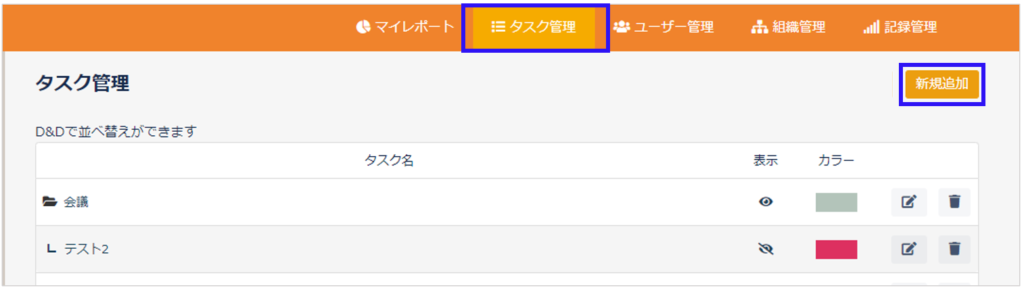
2.タスク情報を入力後、[登録]を押下する。
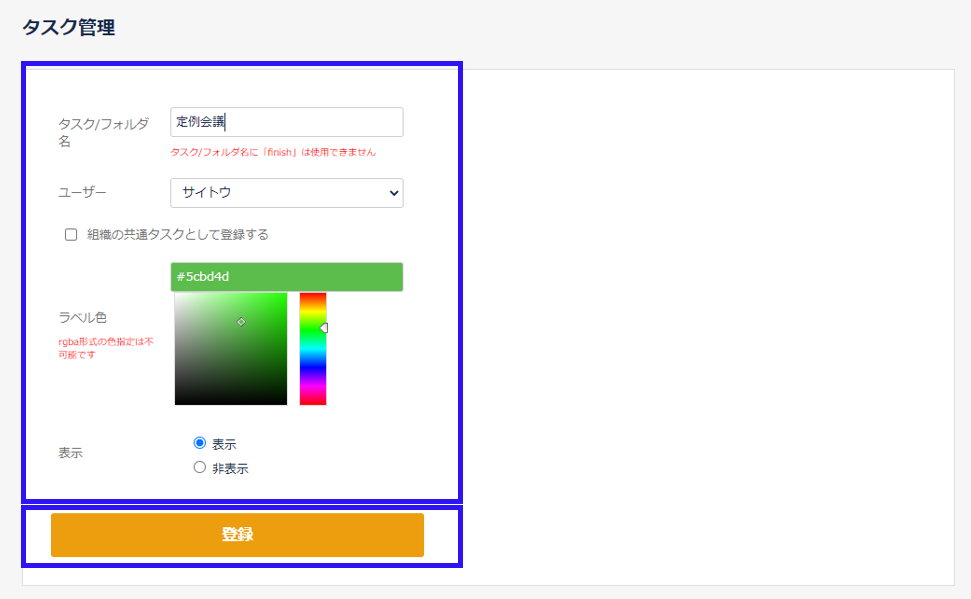
3.新しいタスクが登録されている。
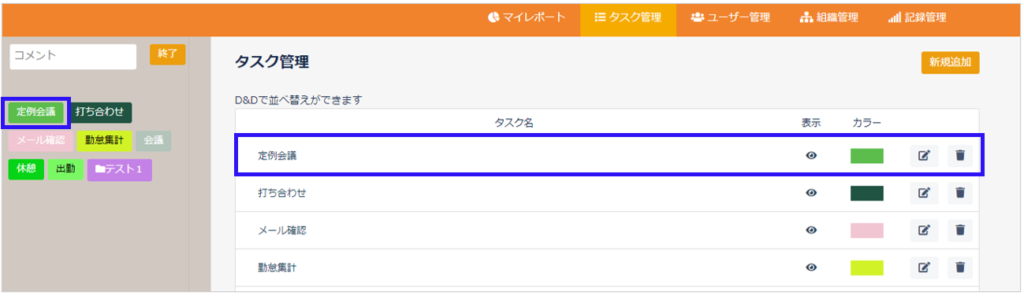
Step2 タスクレコード登録
1.画面左、[タスクレコード画面]から実行する[タスク]を押下すると、[開始時間]が記録される。
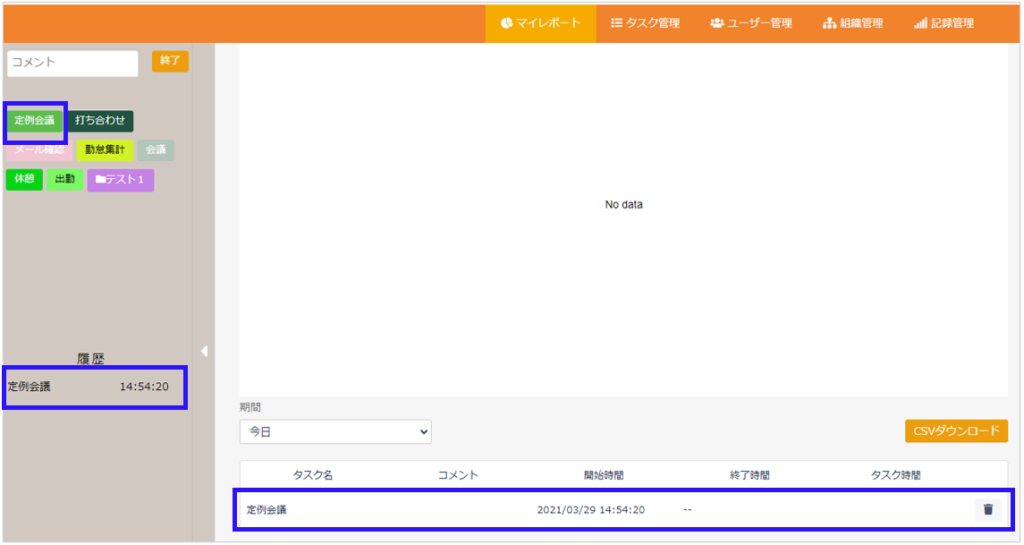
2. 次に実行する[タスク]を押下すると、その[開始時間]とそれまで実行中のタスクの[終了時間][タスク時間]が自動的に記録される。
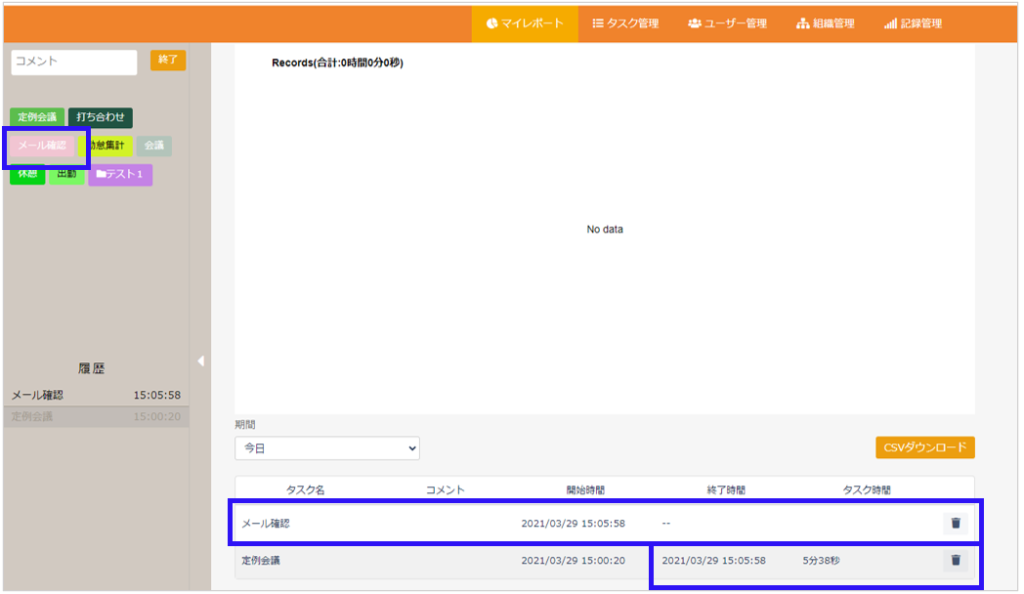
3. 左上[コメント]フォームに入力後[タスク]を押下すると、タスクレコードにコメントが入る。
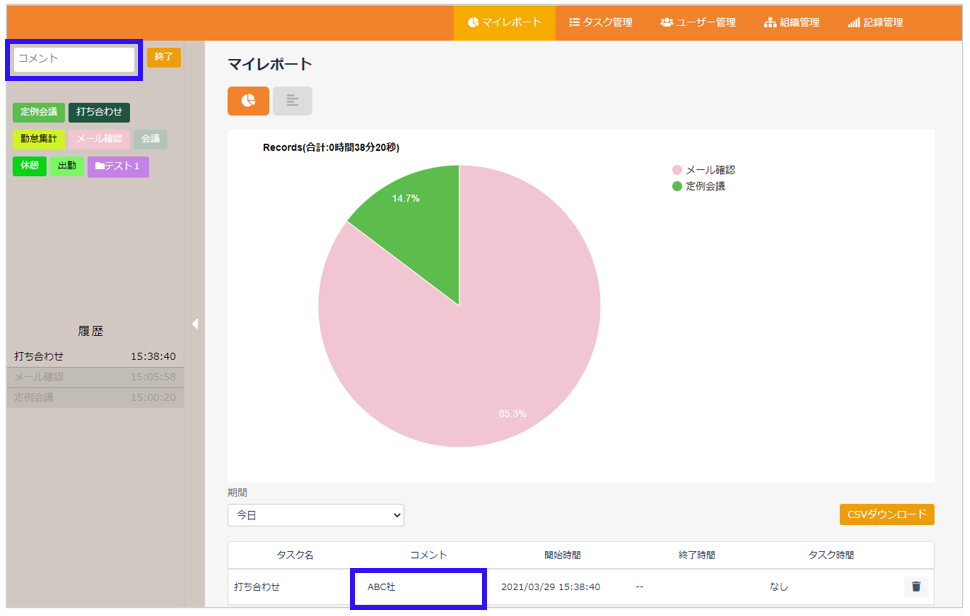
4.その日すべてのタスクの終了時は左上に[終了]ボタンを押下、最後のタスクの[終了時間][タスク時間]が記録される。
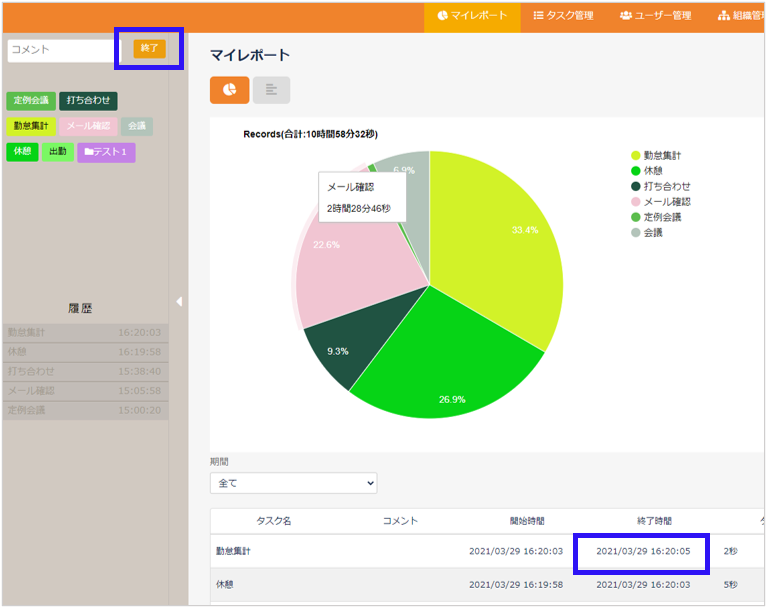
Step3 タスクレコード確認/編集/CSV出力
1.「マイレポート]を押下し、[表示するグラフ]と[期間]を選択して、自分のタスクレコードを表示する。
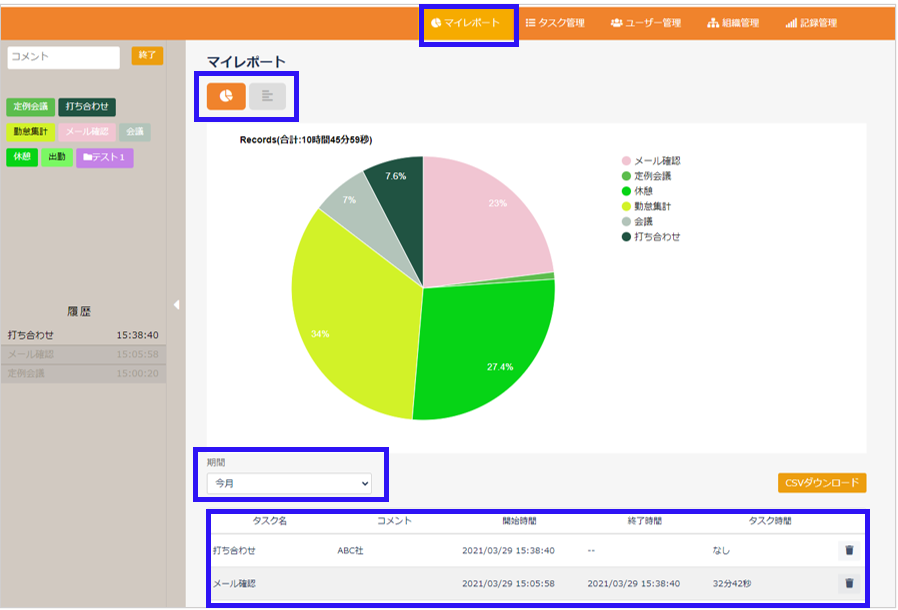
2. [タスク名][コメント][開始時間][終了時間]を押下して編集する。
右の[ゴミ箱]を押下すると削除される。
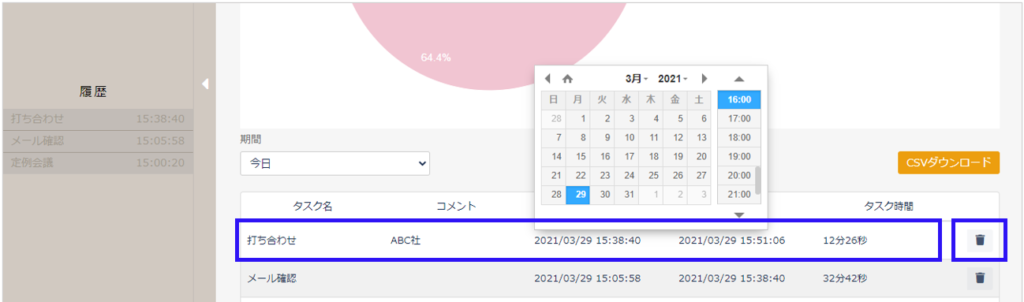
3.[期間]を選択後[CSVダウンロード]を押下、CSVをDLする。
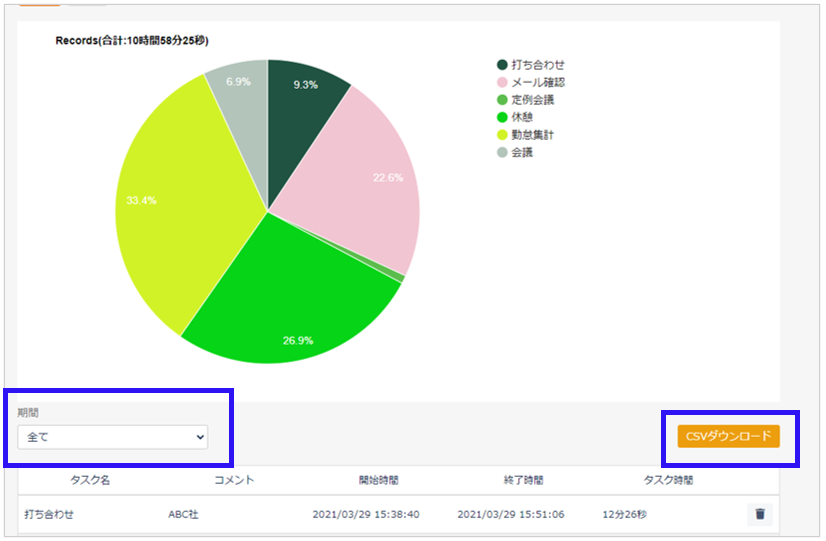
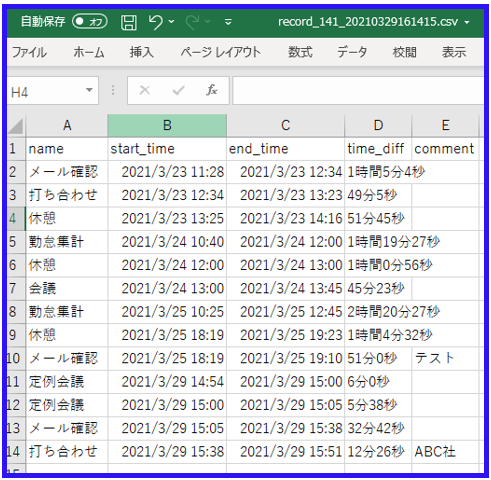
スマホ編
Step1 タスクの新規作成
1.左上の[メニュー]から[タスク管理]を押下後、右上の[新規追加]を押下する。
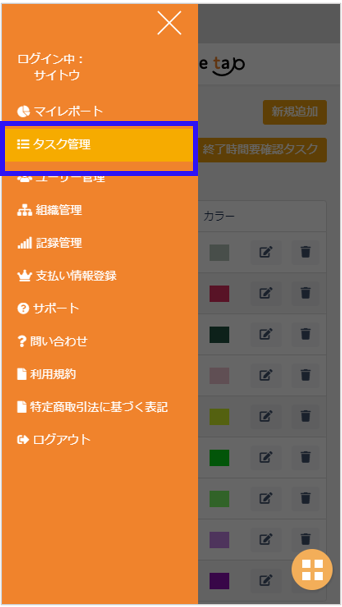
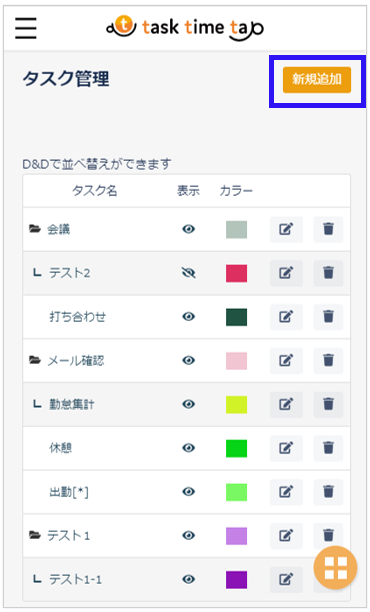
2. タスク情報を入力後、[登録]を押下する。
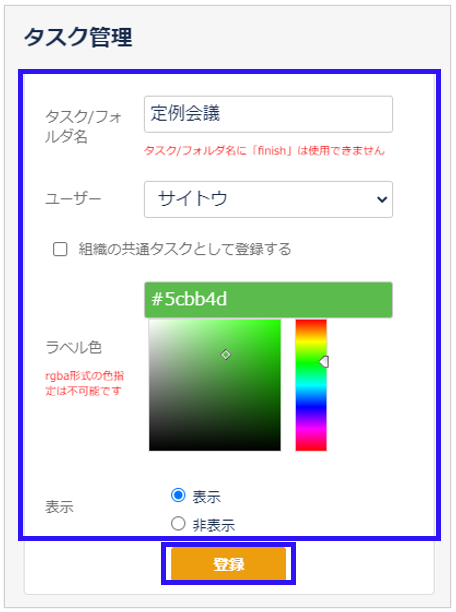
3. 新しいタスクが登録されている。
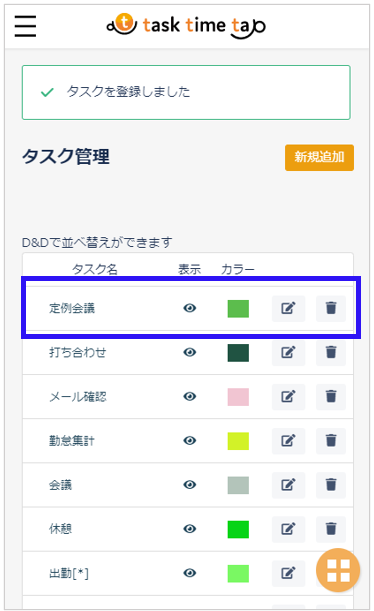
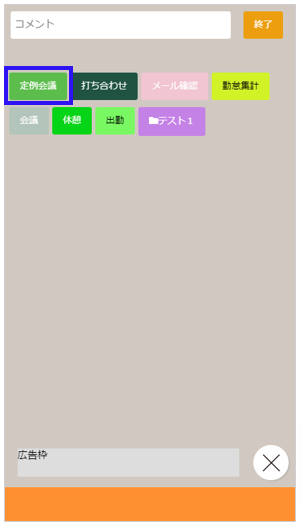
Step2 タスクレコード登録
1.画面右下の[タスクレコード]アイコンを押下、[タスクレコード画面]から実行する[タスク]を押下すると、[開始時間]が記録される。
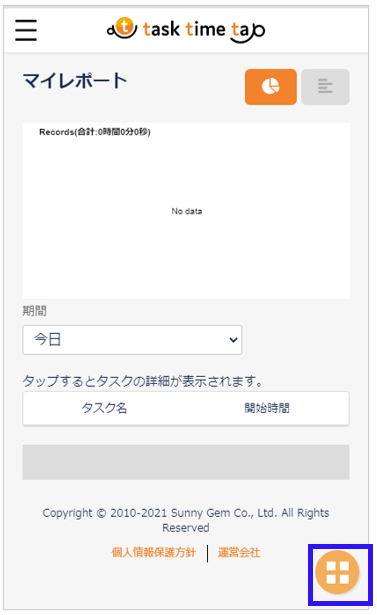
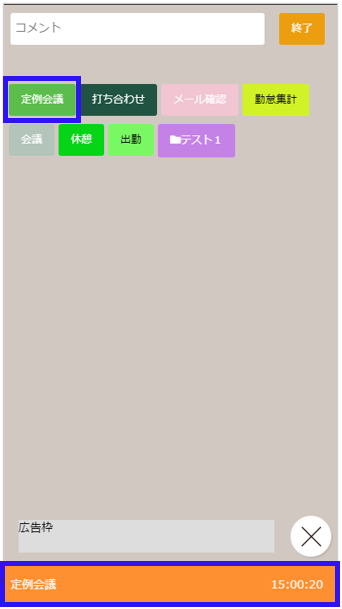
2. 次に実行する[タスク]を押下すると、その[開始時間]とそれまで実行中のタスクの[終了時間][タスク時間]が自動的に記録される。
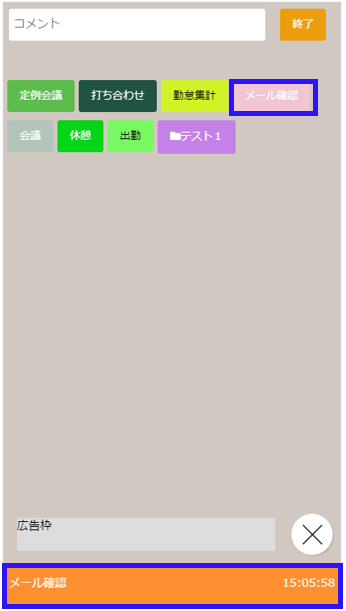
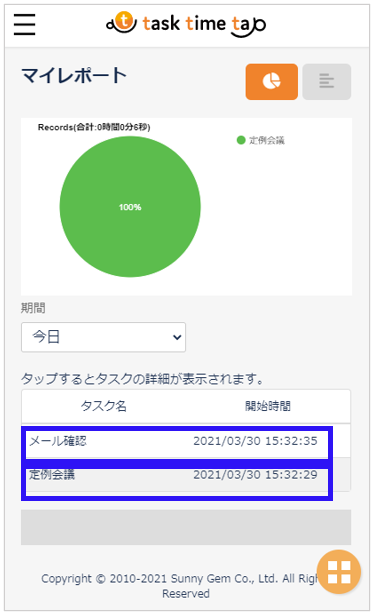
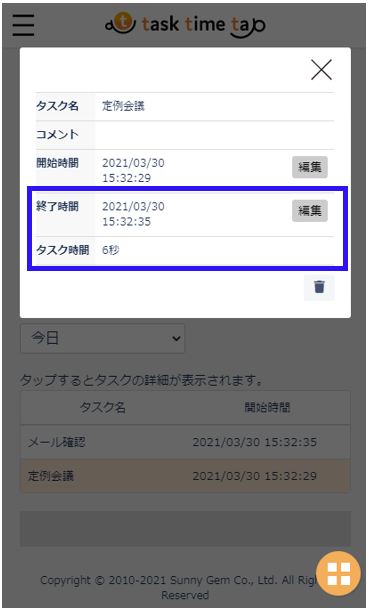
3.[コメント]を入力後[タスク]を押下すると、タスクレコードにコメントが入る。
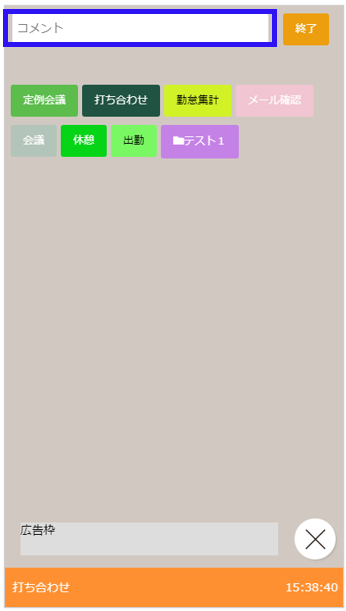
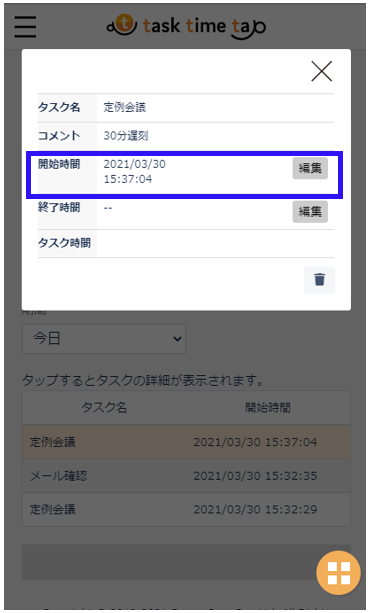
4. その日すべてのタスクの終了時は[終了]ボタンを押下、最後のタスクの[終了時間][タスク時間]が記録される。
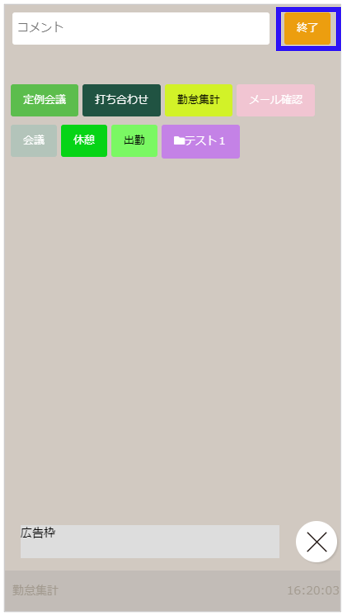
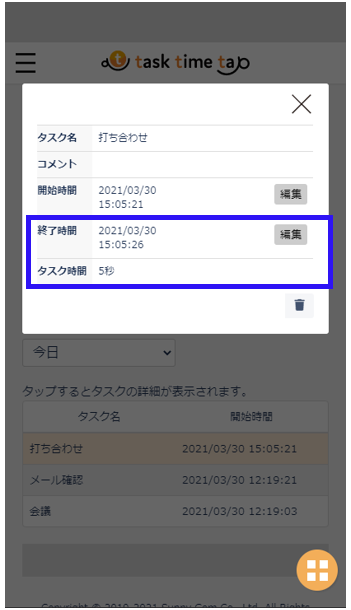
Step3 タスクレコード確認/編集
1.メニューの[マイレポート]を押下し、[表示するグラフ]と[期間]を選択して自分のタスクレコードを表示する。
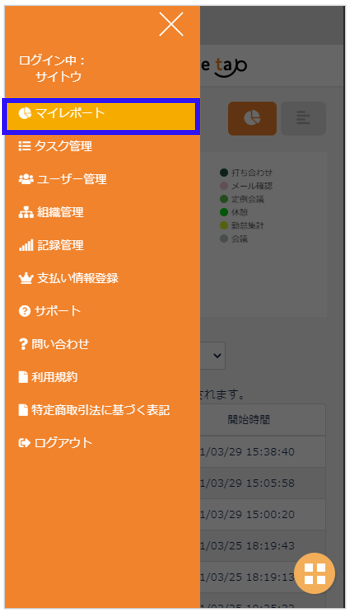
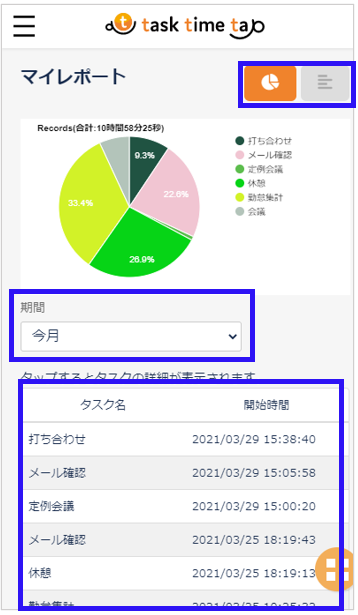
2. 一覧の[タスクレコード]を選択後[編集]押下、[開始時間][終了時間]を編集し、[終了]を押下し決定する。右下の[ゴミ箱]を押下すると削除される。